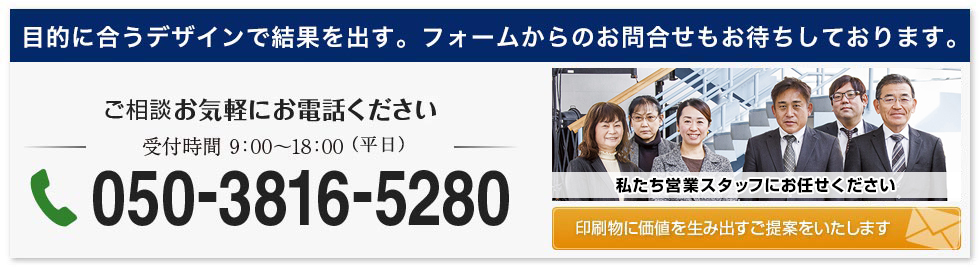2019年1月6日(日)
年賀メールの種明かし
こんにちは。西田です。
さて、社用年賀状についてですが、
今年からすべてメールにしました。
内容はこのような感じです。
———————————————————————————————————————————————–
謹んで新春のご祝詞を申し上げます
昨年中は格別のご厚情にあずかり 心より御礼申し上げます
御社のますますのご発展を祈念しますとともに
本年もなお一層のお引き立てを賜りますようお願い申し上げます
元旦
㈱三光 西田義久

———————————————————————————————————————————————–
実はこの年賀状メールは2019年1月1日0時0分に送信予約をしたのですが
仕込みは12月26日に完了しておりました。
予約メールは私も初めてでしたが
以下忘却録の意味でまとめます。
———————————————————————————————————————————————–
まず文面を作成します。
これができてしまえば
複数送る場合は
アドレスと宛名を変更するだけです。
ただしタイマー予約は1件づつ入力が必要です。

次に宛先、アドレスを入力し、
送信を押す前に上部のオプションをクリックします。
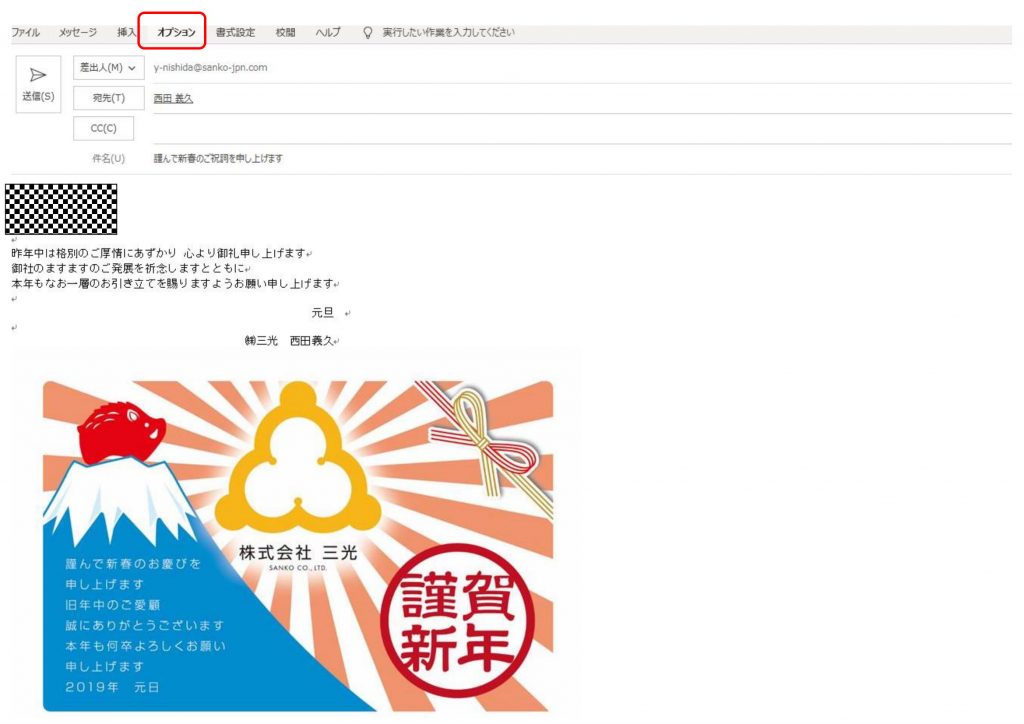
そうすると上部に配信タイミングのタブが表示されますのでクリックします。
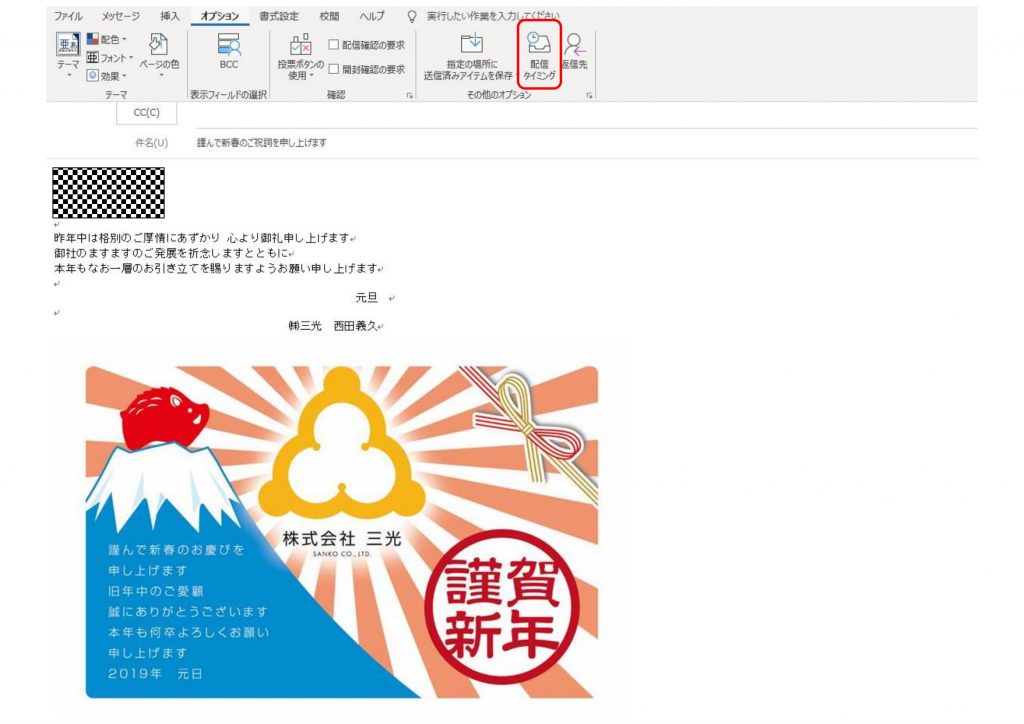
そうすると送信日時予約の画面が表示されますので
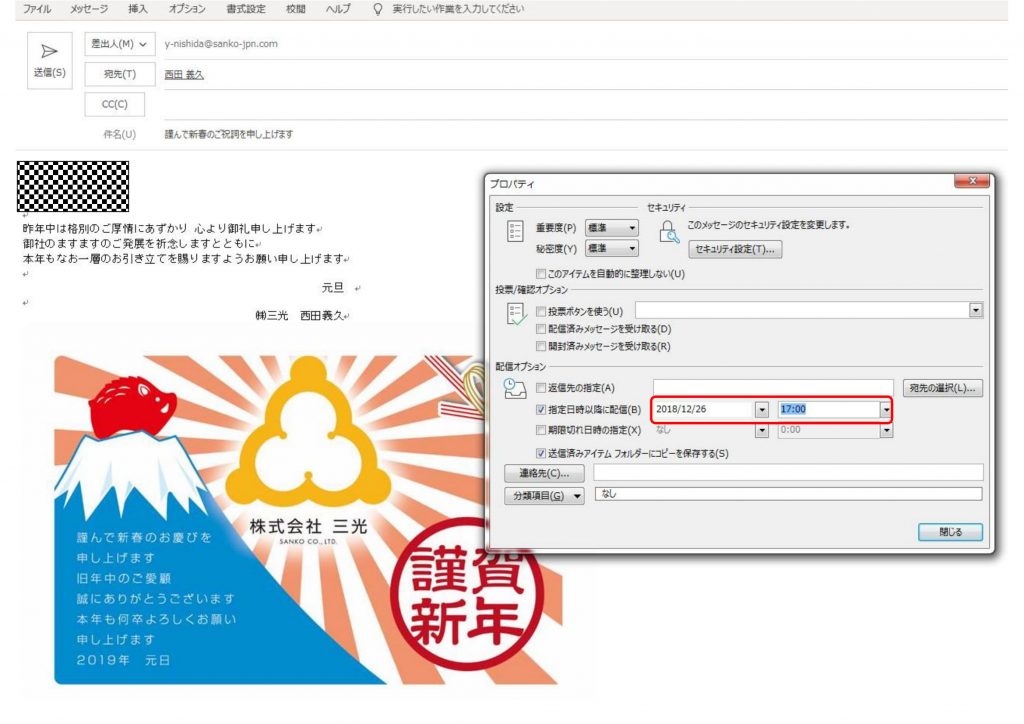
今回の場合2019年1月1日0:00を入力して右下の閉じるを押します。
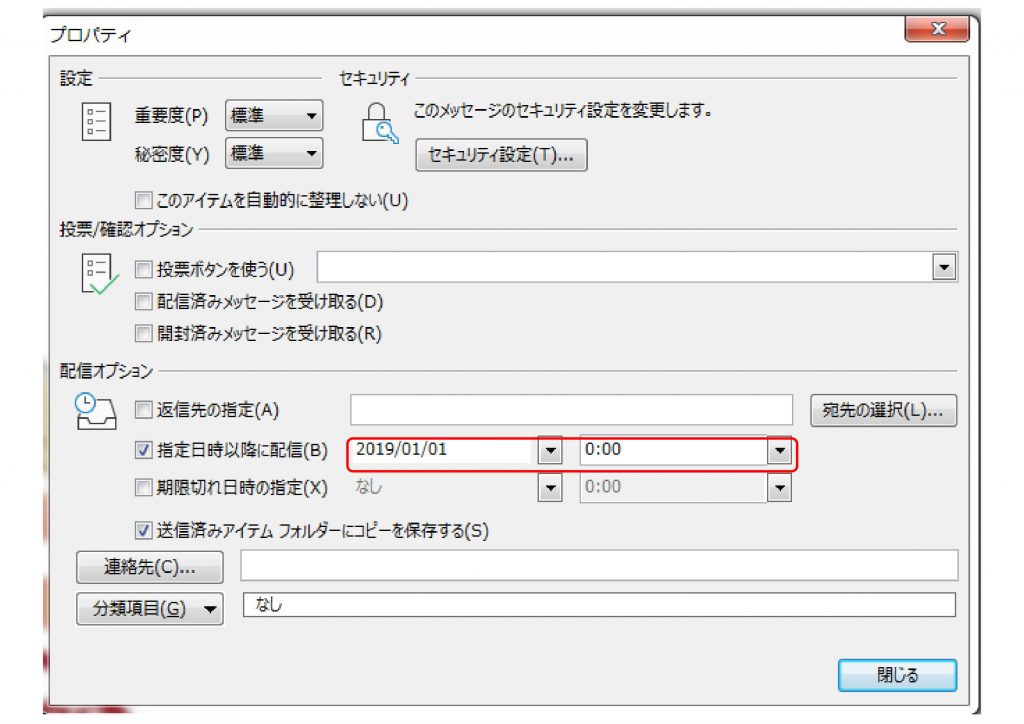
左上の送信ボタンを押せば終了です。
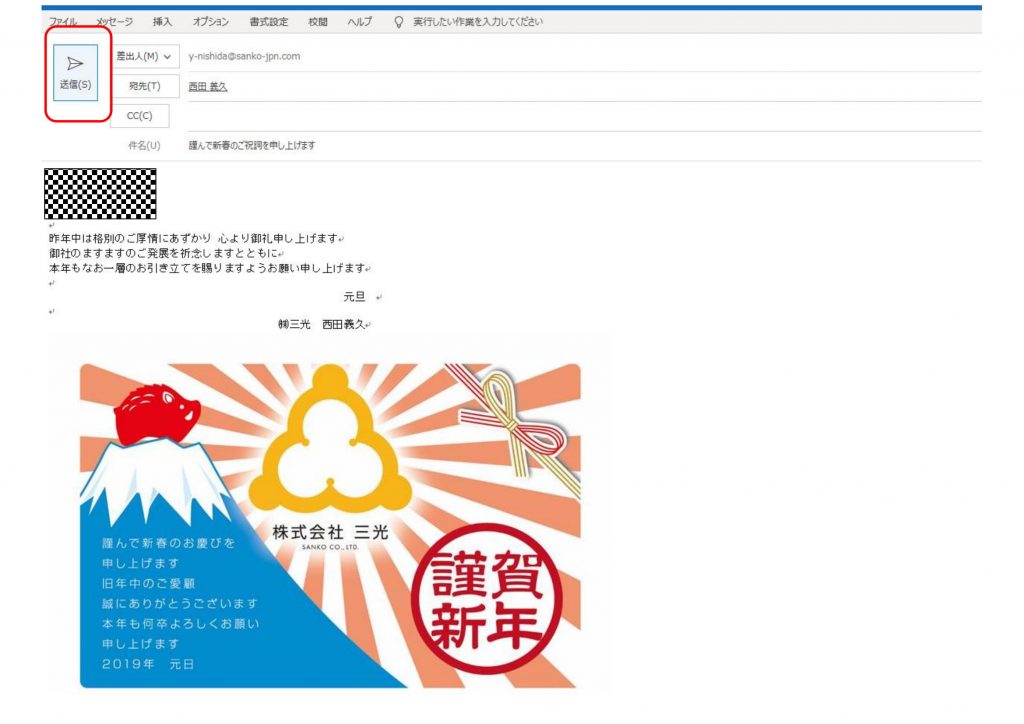
確認の意味で送信トレイを見ると

確かに予約が87件入っています。
クリックすると
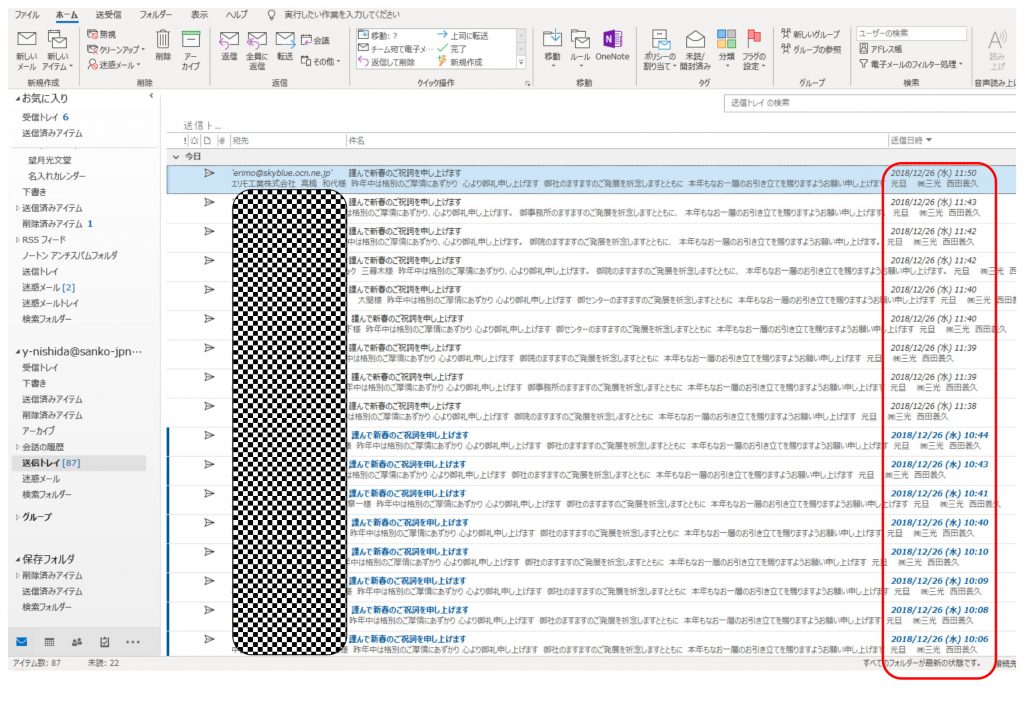
間違いなく予約が入ってます。
———————————————————————————————————————————————–
ただし予約メールには注意点が2つあります。
1つ目は、右の送信日付が出ている場合は良いのですが
気になって予約メールを開くと送信日付が「なし」になります。
そうなると予約送信されませんので
再度送信ボタンを押してください。
(予約日時は消えてませんから送信ボタンだけでいいです)
そうすると送信日時が再表示されますので完了です。
2つ目はパソコンを立ち上げておくことです。
そうしないと立ち上げてからの送信になるので
出勤日のPC立ち上げ時間が送信時間になってしまいます。
———————————————————————————————————————————————–
今後、メール活用の参考になれば幸いです。
ちなみに本日のブログは6日(日)朝7時にアップするように
タイマーセットしました。
私のブログ投稿基準日が6日だからです。
最後までお付き合いいただきまして、ありがとうございます。